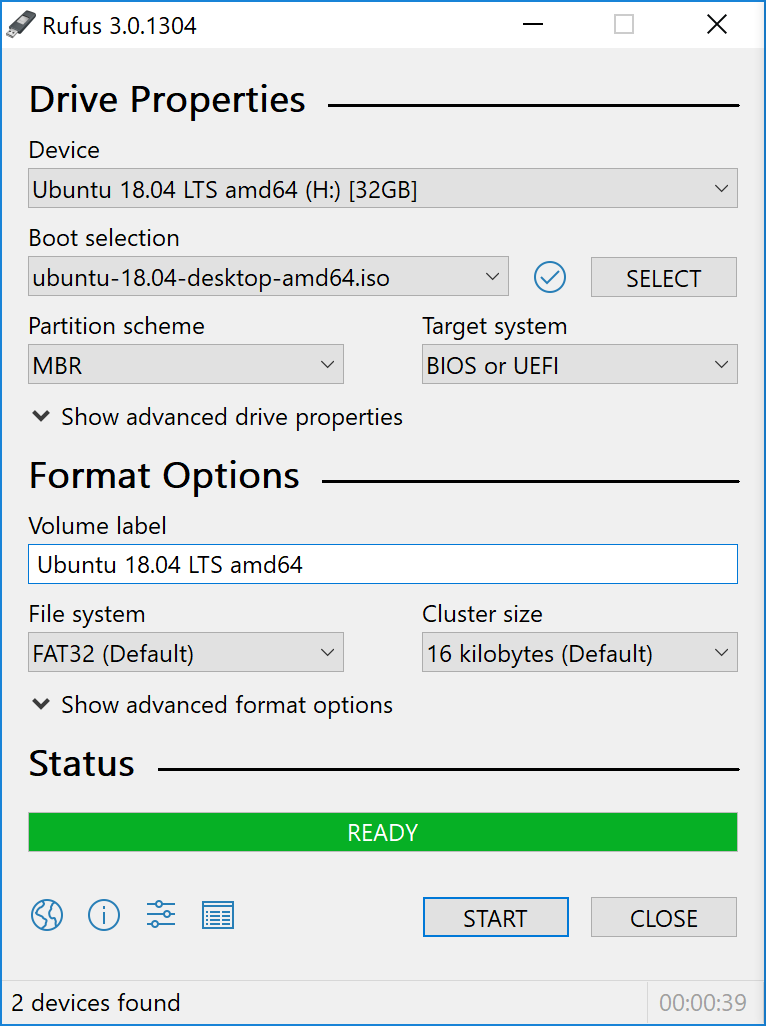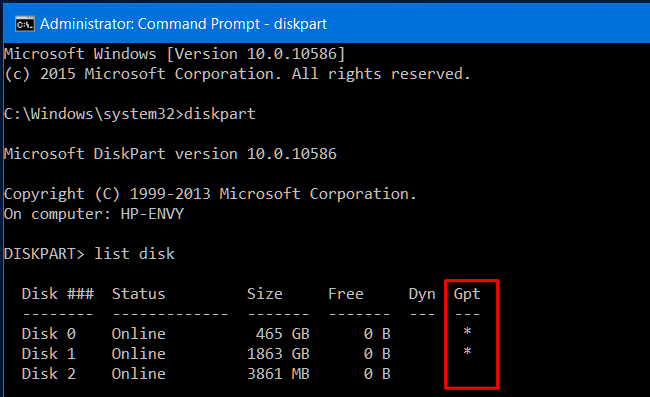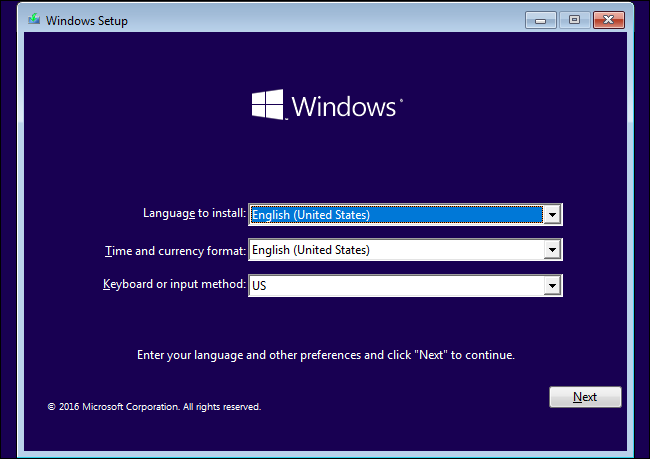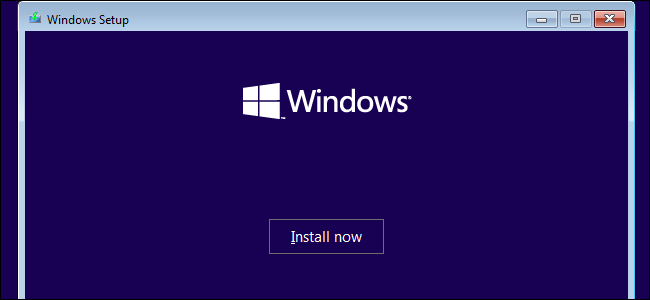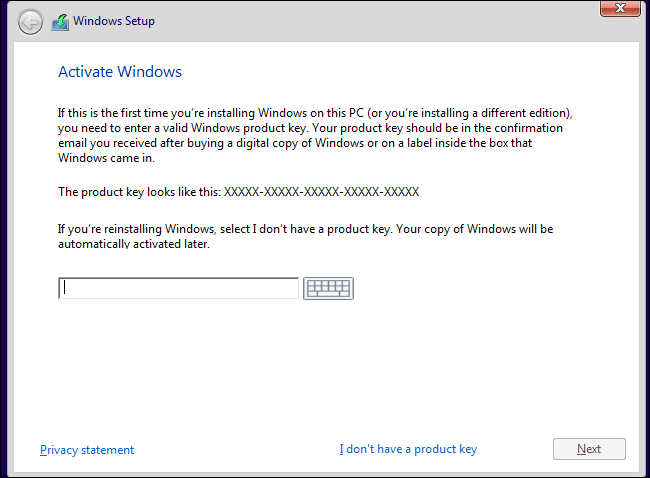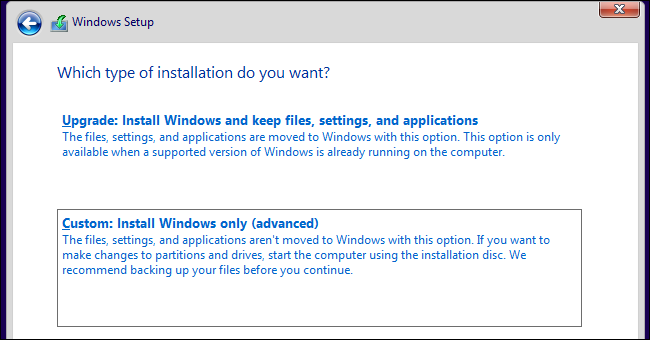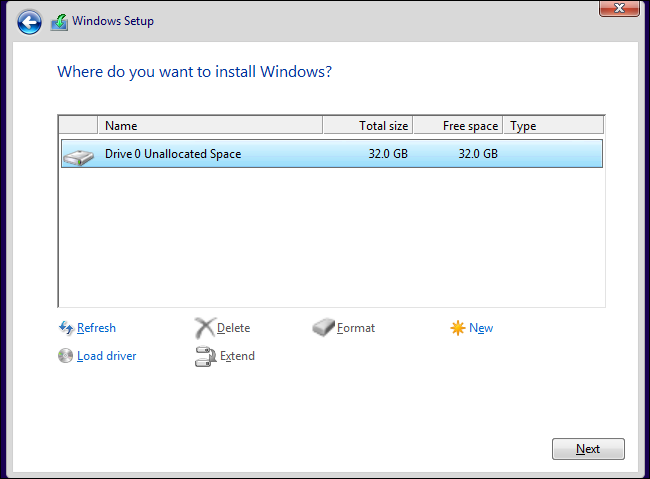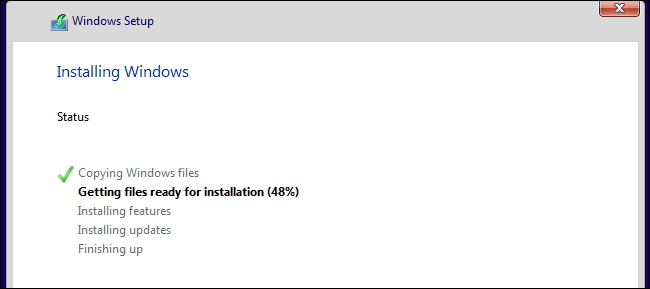Mình sẽ chỉ bạn cách cài Windows 10 bản quyền trong bài viết.
Chuẩn bị gì khi cài Windows 10 bản quyền
Trước khi bắt tay cài Windows 10, hay nói đúng hơn là trước khi bắt tay vào thực hiện theo hướng dẫn này bạn sẽ cần chuẩn bị:
- file ISO của Windows 10
- USB 16 GB hoặc hơn
- key Windows 10 bản quyền
Tải file ISO của Windows 10
file ISO hay còn gọi là bộ cài Windows 10 là file chứa Windows 10 đã được nén có đuôi .iso
Bạn có thể tải miễn phí file ISO trên trang chủ của Microsoft.
Bạn lưu ý Windows 10 có nhiều phiên bản khác nhau. Nếu chưa biết chọn phiên bản nào thì đọc bài viết này nha.
Tạo bộ cài Windows 10
Bạn sẽ cần tạo bộ cài Windows 10, hay còn gọi là tạo USB Boot chứa Windows 10. Mục đích của việc này là đưa file ISO chứa Windows 10 vào USB của bạn.
Bước 1. Bạn tải phần mềm Rufus tại đây.
Bước 2. Tại Rufus, bạn chọn theo hướng dẫn này.
- Tại Device > Chọn USB của bạn.
- Tại Boot selection > Chọn Select > Trỏ về file ISO chứa Windows 10
- Tại Partition scheme > Chọn MBR hoặc GPT
Để biết chọn MBR hoặc GPT thì bạn cần mở CMD lên và gõ 2 lệnh sau:
diskpart
list disk
Xem hình dưới, để ý vùng khoanh đỏ nha. Tại cột GPT, nếu có dấu * thì ổ đĩa của bạn là GPT, nếu không có dấu * thì ổ đĩa của bạn là MBR.
Tất cả các phần khác bạn để mặc định và nhấn START. Chờ Rufus tạo xong USB Boot thì bạn chuyển sang bước tiếp theo.
Cài Windows 10
Sau khi bạn đã tạo USB Boot, thì bây giờ cần boot vào USB này để cài Windows 10.
Nếu không biết cách boot thì bạn xem chi tiết ở bài này.
Tại màn hình cài đặt Windows. Bạn sẽ chọn ngôn ngữ, thời gian và định dạng tiền tệ. Hãy chọn English (United States) như hình hết nhé. Sau đó nhấn “Next”.
Tiếp theo nhấn “Install Now”.
Tại Windows Setup. Bạn điền key Windows 10 bản quyền của bạn và nhấn “Next” hoặc nhấn “I don’t have a product key” và điền key sau khi cài xong.
Tiếp theo nhấn “Custom: Install Windows only (advanced)”.
Tại bước tiếp theo bạn cần chọn ổ đĩa sẽ cài Windows 10. Mọi người đa phần sẽ cài ổ đĩa C. Bạn chọn ổ C và nhấn “Format”.
Sau khi “Format” xong thì bạn chọn ổ C và nhấn Next
Tới khi bạn thấy cửa sổ này thì để yên cho Windows 10 tự cài đặt là xong.
Kích hoạt Windows 10 bản quyền
Sau khi cài đặt hoàn tất Windows 10 thì bạn sẽ kích hoạt bản quyền cho Windows 10. Bạn truy cập Settings (Windows + I) > Update & Security > Activation.
Nhập key vào là xong.